Как подключить Ender 3 к WiFi:полное руководство!
Рабочий процесс 3D-печати от 3D-модели до 3D-объекта в основном выполняется с компьютера. Однако в какой-то момент вам нужно загрузить файлы G-кода в сам 3D-принтер. Со стандартным Ender 3 этот шаг немного громоздкий, особенно если принтер не рядом или даже не в той же комнате.
Предоставление вашему принтеру возможностей Wi-Fi не только сделает рабочий процесс более плавным и простым, но также позволит вам добавить дополнительные функции, такие как удаленный мониторинг и управление.
Если вы не хотите проходить через все пробы и ошибки, которые мы сделали, чтобы найти идеальные настройки для создания высококачественных отпечатков на вашем Ender 3, обязательно ознакомьтесь с нашими собственными профилями Cura, разработанными специально для серии принтеров Ender 3 (вы можете получить их все всего за 7 долларов США).
Оглавление- Как сделать Ender 3 беспроводным
- Блок Wi-Fi Creality
- Беспроводная SD-карта
- AstroPrint (и Astrobox)
- Октопринт
- OctoPrint и Astrobox для беспроводной печати
- Материнская плата Wi-Fi
- Как установить и использовать материнскую плату Wi-Fi
- Есть ли проблемы, связанные с печатью через Wi-Fi?
- Заключение
Как сделать Ender 3 беспроводным
Creality Box проще всего настроить и использовать, но он имеет ограниченную функциональность, в то время как лучшим универсальным вариантом является использование Raspberry Pi и Octoprint или Astroprint. Альтернативой, которая требует больше усилий, является замена материнской платы, но это требует некоторых технических знаний и не дает особых дополнительных преимуществ.
Creality Wi-Fi Box

Creality Box — это устройство, которое подключается к материнской плате Ender 3 через USB-кабель и позволяет подключаться к принтеру через Wi-Fi или кабель Ethernet. Настройка проста и понятна, и бренд использует QR-коды, чтобы помочь вам в этом процессе.
После настройки он позволяет получить доступ к принтеру через приложение Creality Cloud на смартфоне Android или IOS. В приложении есть магазин, где вы можете загружать дизайны, облачный сервис нарезки и меню для управления некоторыми аспектами принтера.
Этот вариант может быть хорош для неопытных пользователей, но если у вас есть опыт, вы обнаружите, что возможностей для настройки не так много. Невозможно отправить файлы G-кода напрямую на принтер, и единственный способ — нарезать их в самом облачном слайсере. Редактирование профилей нарезки крайне ограничено, поэтому вы не сможете использовать уже имеющиеся сильно измененные профили.
Обратите внимание, что ручное управление принтером отключено при использовании приложения, поэтому изменение любых параметров во время печати можно выполнить только на смартфоне.
Можно подключить несколько принтеров и управлять ими с одного смартфона, но для каждого принтера нужна отдельная коробка.
Хотя цена на основной блок действительно хорошая, единственная совместимая с ним веб-камера — это та, что продается Creality, и она не дешевая. Итак, если вы также хотите удаленно контролировать принтер, вы можете рассмотреть другие варианты. Кроме того, требуется зарядное устройство на 2,4 А (или больше) и карта памяти microSD, которые не входят в комплект.
Технические характеристики
- Цена:≈ 20 долларов США.
- Плюсы:Универсальная беспроводная печать. Опыт не требуется. Дизайн соответствует принтеру. Разделение облака.
- Минусы:нет поддержки Windows, доступ только через мобильное приложение. Нарезку можно выполнять только в облаке, а профили нарезки не очень настраиваемые. Работает только со стандартными принтерами Creality.
- Простота настройки:легко
- Простота использования:легко
Как пользоваться Wi-Fi-модулем Creality
Чтобы использовать Creality Box, существует много официальной информации, но в основном это шаги:
<ол тип="1">Беспроводная SD-карта
Беспроводные SD-карты — это устройства флэш-памяти, предназначенные для передачи файлов по сети Wi-Fi непосредственно на карту. Изначально они предназначались для цифровых камер, но было сделано приложение, позволяющее им работать и с 3D-принтерами. Учитывая цену и функциональность, я бы не рекомендовал их использовать. Их не так просто использовать, как кажется, и они только помогают вам не вставлять и не вынимать карту из вашего компьютера. Если у вас уже нет такого, я бы не купил его для этой цели. Для работы вам также понадобится адаптер SD-MicroSD.
Технические характеристики
- Цена:60 долларов США.
- Плюсы:никаких изменений в принтере не требуется.
- Минусы:нет контроля над принтером. Отсутствие дополнительных функций.
- Простота настройки:средняя
- Простота использования:легко
Как использовать беспроводную SD-карту на вашем Ender 3
Использование этих карт требует модификации корневых файлов карты и некоторого специально разработанного программного обеспечения.
По следующей ссылке вы найдете процесс, хорошо задокументированный разработчиком программного обеспечения
AstroPrint (и Astrobox)

AstroPrint — это облачная платформа управления, которая позволяет подключить принтер к Интернету и управлять им оттуда. Он предлагает готовое решение «все в одном». Облачная нарезка, просмотр и загрузка 3D-моделей, управление принтером и возможность делать снимки и видео — лучший выбор, если простота использования имеет для вас первостепенное значение.
Для работы Astroprint требуется Raspberry Pi, но если вы не хотите утруждать себя поиском программного обеспечения и переносом его на карту microSD, вы можете купить AstroBox. AstroBox — это коробка для творчества, но сделанная правильно.
Существует две версии:AstroBox Gateway, который представляет собой Raspberry Pi в корпусе и с предварительно загруженной картой microSD, и AstroBox touch, который также добавляет сенсорный экран. Эти варианты будут лучшими беспроблемными альтернативами.
Вам просто нужно подключить его к розетке и принтеру; создайте учетную запись, и вы должны быть готовы к работе. Бесплатная учетная запись ограничивает количество принтеров двумя, так что это следует учитывать, если у вас больше принтеров. В нем не так много возможностей для работы и настройки, поэтому для некоторых пользователей OctoPrint будет лучшим выбором.
Технические характеристики
- Цена:60–100 долларов США (RPi или AstroBox)
- Плюсы:облачная нарезка, удобное управление принтером, удаленный мониторинг.
- Минус:не так настраиваемый, как OctoPrint
- Простота установки:простая, если вы покупаете комплект, средняя, если вы покупаете все детали самостоятельно.
- Простота использования:легко
Что вам понадобится
Для установки Octoprint вам потребуется:
<ол тип="1">Как использовать Raspberry Pi с Astroprint
Если у вас нет аппаратного обеспечения AstroBox, которое поставляется с функцией plug-and-play, вы можете установить его самостоятельно на Raspberry Pi:
В AstroPrint есть много видео и документации по этому вопросу.
Согласно информации с веб-сайта Astroprint, выполните следующие действия:
<ол тип="1">- https://www.astroprint.com/download-3d-printer-software
- Убедитесь, что функция "Проверять запись при успешном выполнении" включена, чтобы убедиться, что ваша карта и/или устройство чтения карт находятся в хорошем состоянии.
- Убедитесь, что процессы прошивки и проверки успешно завершены. Если есть ошибки, это может указывать на то, что ваша SD-карта повреждена, и вам не следует использовать ее для этого проекта.
Выполнив эти шаги, вы можете загрузить приложение AstroPrint, подключиться к Astrobox через WIFI и настроить его. Обратите внимание, что для работы вам понадобится дополнительный USB-адаптер Wi-Fi, подключенный к RPi.
Если вы использовали кабель Ethernet для подключения к маршрутизатору, процесс немного сложнее, так как вам нужно сделать это в браузере. Существует много официальной информации, которая поможет вам на этом пути.
Октопринт
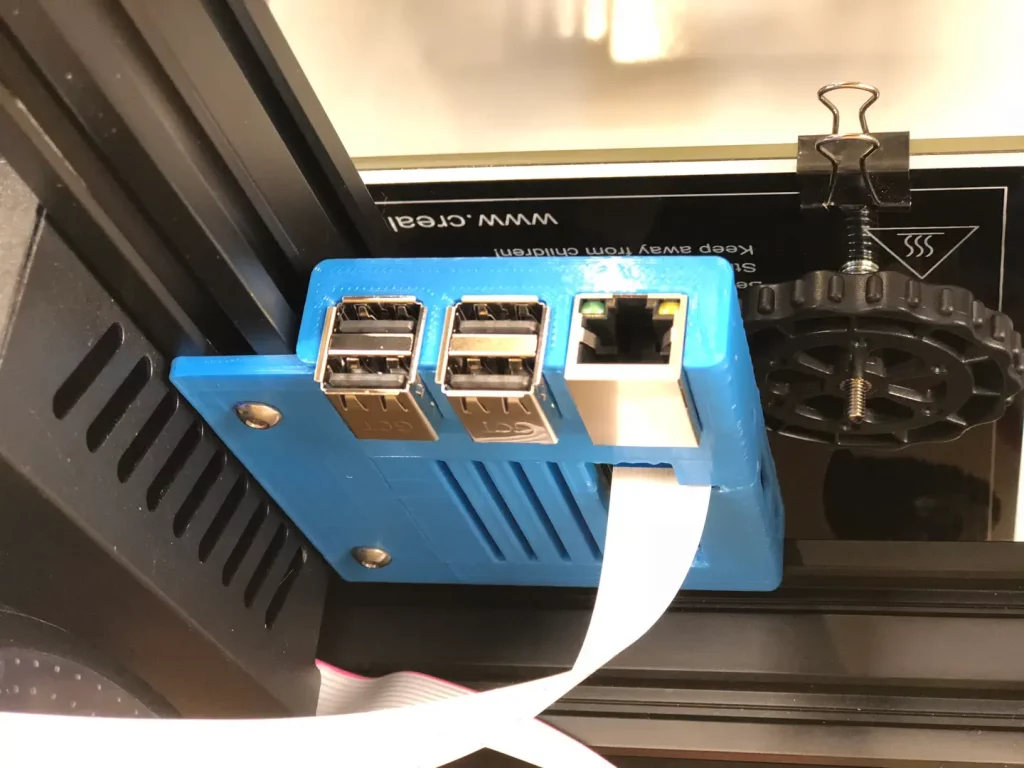
Octoprint действует как сервер печати и позволяет управлять принтером с компьютера или смартфона. Чаще всего он будет работать на Raspberry Pi, но также может работать на старом смартфоне, который вы бросили в ящик стола, чтобы использовать его по-новому.
Он бесплатный (за исключением R-Pi или старого смартфона) и обладает множеством функций. Поскольку это открытый исходный код, существует также множество плагинов для еще большего расширения его возможностей, созданных огромным сообществом пользователей. Вы сможете делать замедленные снимки или отслеживать отпечатки, если подключите их к веб-камере, или даже обнаруживать неудачные отпечатки с помощью «Детектива спагетти».
Он позволяет полностью контролировать принтер и разрабатывать пользовательские функции. Единственным недостатком является не очень простая настройка и отсутствие возможности безопасного разделения облака или управления им из Интернета. Для последних двух есть обходной путь:подключить Astroprint в качестве подключаемого модуля.
Технические характеристики
- Цена:≈ 60 долларов США (Raspberry Pi)
- Плюсы:широкие возможности настройки, отличный контроль над принтером, множество плагинов для добавления новых функций.
- Минусы:нет разделения на облака, немного неудобное подключение к Интернету.
- Простота настройки:средняя
- Простота использования:от простого до среднего
Что вам понадобится
Для установки Octoprint вам потребуется:
<ол тип="1">Как использовать Raspberry Pi с Octoprint
Чтобы настроить OctoPrint:
<ол тип="1">OctoPrint и Astrobox для беспроводной печати
Octoprint и AstroPrint в чем-то похожи, а в чем-то даже дополняют друг друга. AstroPrint — это целая среда, и она довольно проста в использовании. Так что, если вы ищете нестандартный опыт, это будет исключительно хороший выбор. С другой стороны, если вы хотите иметь полный контроль над своим принтером и использовать плагины большого сообщества, Octoprint — это то, что вам нужно.
Octoprint можно установить и на старый смартфон, так что вы, возможно, уже имеете аппаратное обеспечение, не зная об этом. Он также может подключаться к AstroPrint с помощью подключаемого модуля, чтобы вы могли получить все функции одного на другом.
Самое приятное то, что аппаратное обеспечение в основном одинаковое для обоих (Raspberry Pi, а не старый смартфон), поэтому, если вы попробуете один и захотите переключиться, это не будет большой проблемой.
Материнская плата Wi-Fi
Ender 3 поставляется с базовой материнской платой, поэтому ее замена может принести много преимуществ. Однако, если вам нужны только возможности Wi-Fi, это может быть не самый разумный способ.
Замена материнской платы в большинстве случаев требует подключения и обжима соединений для каждой части принтера. Иногда может даже потребоваться замена блока питания. Вам также придется иметь дело с прошивкой на новой плате, поэтому, если вы не чувствуете себя комфортно со всеми необходимыми навыками, возможно, лучше придерживаться других альтернатив.
Помимо отказа от ответственности, если вы решите заменить материнскую плату, вы получите мощный бесшумный принтер, помимо встроенного Wi-Fi. Двумя хорошими альтернативами являются плата Wi-Fi Duet 3D и модуль Wi-Fi SKR + ESP01.
Переход на платы Duet позволит вам использовать прошивку RepRap или Klipper, которые имеют дополнительные функции, повышающие качество печати в целом.
Более дешевая альтернатива, которая требует меньших усилий со всеми функциями и Wi-Fi, — это переключиться на бесшумную доску Creality и использовать Octoprint или Astroprint. С этой опцией вы избежите обжима и проводки, а также изменений прошивки.
Технические характеристики
- Цена:100–200 долларов США.
- Плюсы:дополнительные функции и вычислительная мощность.
- Минусы:требуется дополнительная работа, чтобы запустить его. Дороже, чем другие варианты.
- Простота настройки:сложная
- Простота использования:простая – средняя
Как установить и использовать материнскую плату Wi-Fi
В зависимости от того, какую плату вы выберете для установки, процесс может отличаться, но, вероятно, шаги по установке новой платы будут следующими:
<ол тип="1">Есть ли проблемы, связанные с печатью через Wi-Fi?
Wi-Fi иногда может быть ненадежным, и если он перестанет работать во время печати, это может привести к сбою задания. Системы, которые не хранят G-код на собственной SD-карте, наиболее уязвимы, потому что они зависят от Wi-Fi на протяжении всей печати, в то время как те, которые используют его только для передачи файлов и запуска принтера, более надежны.
Способ борьбы с ненадежным Wi-Fi — полностью избежать его с помощью проводного подключения к сети Ethernet. Некоторые платы и блоки Wi-Fi имеют порт Ethernet для прямого подключения к маршрутизатору. Если вы не уверены в качестве своего Wi-Fi или хотите более безопасное соединение, это то, что вам нужно.
Если вы не хотите проходить через все пробы и ошибки, которые мы сделали, чтобы найти идеальные настройки для создания высококачественных отпечатков на вашем Ender 3, обязательно ознакомьтесь с нашими собственными профилями Cura, разработанными специально для серии принтеров Ender 3 (вы можете получить их все всего за 7 долларов США).
Заключение
Подключение к Wi-Fi для вашего Ender 3 может открыть целый мир возможностей. Есть несколько вариантов на выбор, но это зависит от того, кто вы и что вам нравится. Если вы мастер или кто-то с техническими навыками замены материнской платы, вы можете пойти на это. Если вам нравятся более простые вещи, но вам по-прежнему нужны функции, Raspberry Pi с AstroPrint или Octoprint — это то, что вам нужно. Наконец, если вам нужно самое простое и дешевое решение и вас не смущают недостатки, вам может быть достаточно Creality Box.
Ознакомьтесь с разделом рекомендуемых продуктов

Мы создали раздел рекомендуемых продуктов, который позволит вам избавиться от догадок и сократить время, затрачиваемое на поиски того, какой принтер, нить накала или обновления приобрести, поскольку мы знаем, что это может быть очень сложной задачей и обычно приводит к путанице. .
Мы выбрали лишь несколько 3D-принтеров, которые, по нашему мнению, подходят как для начинающих, так и для продвинутых пользователей, и даже для экспертов, что упрощает принятие решения, а нити, а также перечисленные обновления были протестированы нами и тщательно отобраны. , чтобы вы знали, что любой из них будет работать так, как задумано.
3D печать
- Структуры поддержки 3D-печати:полное руководство
- Как подключить печать GrabCAD к вашему 3D-принтеру Stratasys
- Как сварить чугун:полное руководство
- Как сваривать никелевые сплавы — полное руководство
- Как паять алюминий — полное руководство
- Как работают тормозные суппорты? Полное руководство
- Как работает дисковый тормоз? Полное руководство
- Как работает сцепление:полное руководство
- Ender 3 Z Offset; Как настроить!
- Как работает пьезоэлектрик:Полное исчерпывающее руководство



